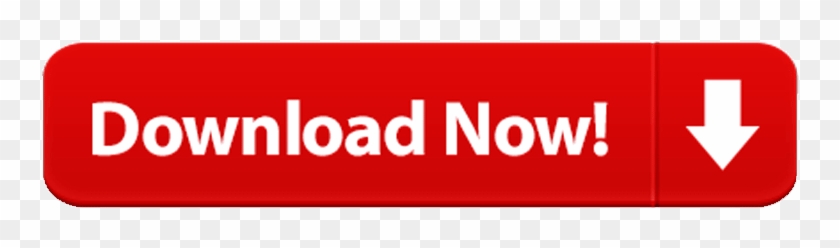- How To Set Up A Barcode Scanner With Excel For Mac Download
- Barcode Scanner App
- How To Set Up A Barcode Scanner With Excel For Mac Download
- How To Set Up A Barcode Scanner With Excel
How to Add a Wireless Printer on Mac – Connect Your Wireless Printer to Mac:
To set up an Excel spreadsheet with these barcode Macros, refer to the Barcode Tutorial for Excel. Note: C128 ReturnTypes 6 through 9 are not currently supported in Excel-Word mail-merges. Excel 2000 and 2003 require a medium security setting to run Macros. Open Excel and set the security level to medium by choosing Tools - Macro - Security. Microsoft Excel for Mac has several options for formatting cells to help organize information in business spreadsheets, including two types of double underlines. The first option is the standard double underline, which places two lines under all of the characters within a cell. The second method is the double accounting underline, which places. Sep 18, 2015 In this post, we'll take you through using EZOfficeInventory to set up a Barcode scanner on your PC or Mac. To learn how to set up a Barcode scanner on the EZOfficeInventory mobile app, click here. EZOfficeInventory gives you a lot of options to speed up checkouts and reservations. These include.

The primary function of a printer is to print the documents, photos and other files. But you have to add the printer to Mac before you start using it to take prints. You don't need to plug in any wires to connect or add a wireless printer on Mac. You can connect it through Bluetooth or WiFi and print your documents from Mac computer. Here we will show you how to add a wireless printer on Mac in a simple way.
Contents
- 2 01. Connect a Wireless Printer to WiFi Network
- 3 02. Add a Wireless Printer on Mac
How to Add a Wireless Printer on Mac
In order to use a wireless printer on Mac, you should go through three important procedures as mentioned below:
- Connect Wireless Printer to the WiFi Network
- Add Wireless Printer on Mac
- Use Wireless Printer to Take Prints from Mac
Now we will explain each of the above procedures in detail to help you add a wireless printer on Mac.
01. Connect a Wireless Printer to WiFi Network
You have to connect the wireless printer to WiFi Network before you add it on Mac. In order to connect it, you must know the connectivity function of your printer. You should refer your printer documents (user manual) to know its basic features and functions. There are two ways to connect wireless printer to WiFi Network which are given below. Chicken hunter full version free download windows 10.
1) Connect Wireless printer through Name/SSID and Password
2) Connect Wireless printer through WiFi Protected Setup (WPS Printer)
Here we have explained both the methods to connect Wireless Printer to WiFi Network.
[I] How to Connect a Wireless Printer to WiFi Network with Name/SSID and Password
The WiFi Network at your home or office must be protected with password. So you need to provide the username or SSID and password to connect the wireless printer to your WiFi Network. If your printer has built-in display, you should go to WiFi Settings. Thereafter you need to enter the username/SSID & password and press OK to proceed. Your Wireless Printer will soon get connected with your WiFi Network.
[II] Connect Wireless printer through WiFi Protected Setup (WPS Printer)
When the Wireless Printer has WPS Setup, you need to follow a different process to connect it to your WiFi Network. If your WiFi Router is an AirPort Base Station then follow the steps given below:
01. On your Mac, Open Finder and select 'Go' menu.
02. Click on 'Applications' tab to open Applications Folder.
03. Go to 'Utilities' folder and click on 'AirPort Uitlity' icon. Fallout 76 military officer uniform.
04. Select your Base Station in AirPort Utility, provide your password if asked.
05. Select Base Station from menu and click on 'Add WPS Printer.'
06. Choose the type of WPS Connection as 'First Attempt' or 'PIN.'
- If you have selected 'First Attempt', press the WPS button on the wireless printer. Thereafter click on 'Done' when the printer's MAC Address appears in AirPort Utility.
- If you have selected 'PIN', find the PIN from printer documents, enter PIN and click on Continue. When the printer's MAC address shows up in AirPort Utility, click on 'Done.'
Now you should Quit AirPort Utility to close the program.
If your WiFi Router is not made by Apple then you should refer the Router's Documents to know how to add a WPS Printer on Mac.
How To Set Up A Barcode Scanner With Excel For Mac Download
02. Add a Wireless Printer on Mac
You may need to connect your wireless printer to Mac with USB Cable to set up WiFi Printing. After setting up, disconnect the printer from Mac and connect it to the WiFi Network. Thereafter you should check WiFi icon on Mac. If your printer name is showing in 'Available WiFi Networks', you can directly connect it to your Mac. If the printer is not appearing there then you need to add the printer on Mac.
You can Add Wireless Printer on Mac by one of the following three methods.
1) Add Wireless Printer on Mac by WiFi.
2) Add Wireless Printer on Mac by Printer's IP Address.
3) Add Wireless Printer on Mac by Bluetooth.
You must check if your wireless printer supports AirPrint. Because the Printers with AirPrint feature don't require any printer drivers on Mac computer. When the printer does not have AirPrint feature, you have to download and install the printer drivers at the time of adding the wireless printer on Mac.
[I] Add a Wireless Printer on Mac
If you have an AirPrint Printer, you don't need to check for Software Updates on Mac otherwise update your Mac OS to the latest version. Thereafter you are ready to add a wireless printer on Mac.
Here we provide some simple steps to add a wireless printer on Mac as under:
01. Prepare your printer, turn it on and make sure the printer display is not showing any error.
02. On your Mac, Open Apple Menu and go to System Preferences.
03. Then click on 'Printers & Scanners' folder to open a new small window.
04. If you don't see your printer name in the list, click on + button given at bottom.
05. A dialogue will appear as listing printers on your local network. It will take a few moments to find & display the wireless printer list.
06. Select your wireless printer when it appears in the list and click on 'Add' button.
07. If you see a popup dialogue asking to download a software, you should download & install it.
08. Your printer is successfully added on your Mac computer.
[II]Add a Wireless Printer on Mac with Printer's IP Address [Add Network Printer]
When you add a wireless printer on Mac, it should show up in the printers & scanners search list. If it does not appear in the list, you cannot add it directly. In such circumstances, you should add the network printer to your Mac by using printer's IP Address. In order to perform this task, your printer should support one of the printing protocols given below:
AirPrint or HP Jetdirect (Socket) or Line Printer Daemon (LPD) or Internet Printing Protocol (IPP).
Before you proceed to add your wireless printer on Mac, you should know your printer's IP Address or Host Name, Printing Protocol and Model Number or Printer Software Name. If your printer uses a special queue, you need to know the queue name. When all these details are in your hands, you are ready to add the wireless printer on Mac.
If you have an AirPrint Printer, you don't need to check for Software Update on Mac. If you have any other printer then update your Mac OS to the latest version. Your should also turn on your printer and make sure that the printer display is not showing any error.
1. On your Mac, Open Apple Menu and go to System Preferences.
2. Select 'Printers & Scanners' folder and click on + button.
3. Select IP Section and provide the printer information.
4. Enter printer's IP Address, Printing Protocol, Queue Name, Printer Name and Location.
5. A popup dialogue will ask to download printer software, download & install it.
6. The wireless printer has been successfully added to your Mac computer.
[III]Add a Bluetooth Printer on Mac
The wireless printer is available in two connectivity options i.e. WiFi or Bluetooth. We have seen the steps about how to add a Wireless Printer on Mac with Printer's IP Address and direct method. When you have a Bluetooth Printer, you have to pair your printer with Mac via Bluetooth. Thereafter you can add the Bluetooth Printer from Apple Menu>System Preferences>Printers & Scanners and + option.
If the Bluetooth Printer does not appear in the search list, you should manually search it by name. If the printer is still not showing then you should get the latest Bluetooth Drivers for Printer on your Mac computer. Thereafter you will be able to easily connect and add your Bluetooth Printer on Mac.
03. Use Wireless Printer to Take Print from Mac
You can use the wireless printer only after it is connected to WiFi Network and added on the Mac. In order to use the printer, you have to select a document file and give print order from your Mac computer. You need to go through the steps given below to use a wireless printer to print your file from Mac PC.
- Make sure your printer is ON and connected to the WiFi Network. Check & Verify that your printer is added to your Mac.
- Open a document file on Mac and select print option.
- Click on the Printer Popup Menu to see various options.
- Select your printer from the 'Nearby Printers' Section.
- Your document file will soon be printed by your Wireless Printer.
- Check the Printed Paper to see the print quality and color details.
In this way, you can add a wireless printer on Mac and use it take printout of your documents, pictures and other files.
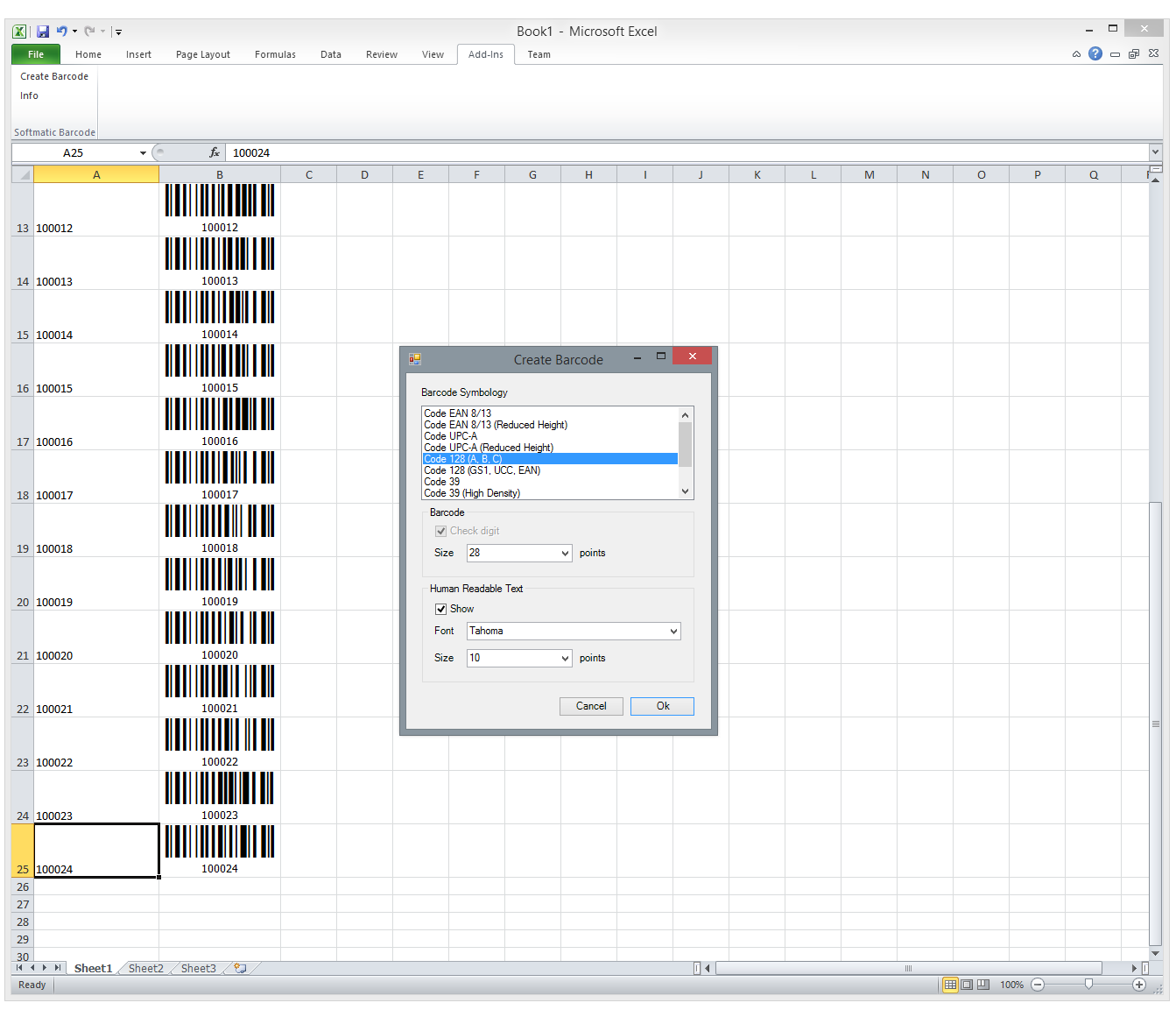
Final Words:
All the information mentioned above about How to Add a Wireless Printer on Mac is true and fair. The methods to connect a printer to WiFi Network and add it on Mac are working as per our best knowledge. For more queries regarding how to add a wireless printer on Mac with Printer's IP Address, kindly contact the Apple Helpline Number at 1-800-MY-APPLE (800-692-7753) or visit Apple Support Website at support.apple.com.

2020-12-01 11:51:44 • Filed to: OCR Solution • Proven solutions

The primary function of a printer is to print the documents, photos and other files. But you have to add the printer to Mac before you start using it to take prints. You don't need to plug in any wires to connect or add a wireless printer on Mac. You can connect it through Bluetooth or WiFi and print your documents from Mac computer. Here we will show you how to add a wireless printer on Mac in a simple way.
Contents
- 2 01. Connect a Wireless Printer to WiFi Network
- 3 02. Add a Wireless Printer on Mac
How to Add a Wireless Printer on Mac
In order to use a wireless printer on Mac, you should go through three important procedures as mentioned below:
- Connect Wireless Printer to the WiFi Network
- Add Wireless Printer on Mac
- Use Wireless Printer to Take Prints from Mac
Now we will explain each of the above procedures in detail to help you add a wireless printer on Mac.
01. Connect a Wireless Printer to WiFi Network
You have to connect the wireless printer to WiFi Network before you add it on Mac. In order to connect it, you must know the connectivity function of your printer. You should refer your printer documents (user manual) to know its basic features and functions. There are two ways to connect wireless printer to WiFi Network which are given below. Chicken hunter full version free download windows 10.
1) Connect Wireless printer through Name/SSID and Password
2) Connect Wireless printer through WiFi Protected Setup (WPS Printer)
Here we have explained both the methods to connect Wireless Printer to WiFi Network.
[I] How to Connect a Wireless Printer to WiFi Network with Name/SSID and Password
The WiFi Network at your home or office must be protected with password. So you need to provide the username or SSID and password to connect the wireless printer to your WiFi Network. If your printer has built-in display, you should go to WiFi Settings. Thereafter you need to enter the username/SSID & password and press OK to proceed. Your Wireless Printer will soon get connected with your WiFi Network.
[II] Connect Wireless printer through WiFi Protected Setup (WPS Printer)
When the Wireless Printer has WPS Setup, you need to follow a different process to connect it to your WiFi Network. If your WiFi Router is an AirPort Base Station then follow the steps given below:
01. On your Mac, Open Finder and select 'Go' menu.
02. Click on 'Applications' tab to open Applications Folder.
03. Go to 'Utilities' folder and click on 'AirPort Uitlity' icon. Fallout 76 military officer uniform.
04. Select your Base Station in AirPort Utility, provide your password if asked.
05. Select Base Station from menu and click on 'Add WPS Printer.'
06. Choose the type of WPS Connection as 'First Attempt' or 'PIN.'
- If you have selected 'First Attempt', press the WPS button on the wireless printer. Thereafter click on 'Done' when the printer's MAC Address appears in AirPort Utility.
- If you have selected 'PIN', find the PIN from printer documents, enter PIN and click on Continue. When the printer's MAC address shows up in AirPort Utility, click on 'Done.'
Now you should Quit AirPort Utility to close the program.
If your WiFi Router is not made by Apple then you should refer the Router's Documents to know how to add a WPS Printer on Mac.
How To Set Up A Barcode Scanner With Excel For Mac Download
02. Add a Wireless Printer on Mac
You may need to connect your wireless printer to Mac with USB Cable to set up WiFi Printing. After setting up, disconnect the printer from Mac and connect it to the WiFi Network. Thereafter you should check WiFi icon on Mac. If your printer name is showing in 'Available WiFi Networks', you can directly connect it to your Mac. If the printer is not appearing there then you need to add the printer on Mac.
You can Add Wireless Printer on Mac by one of the following three methods.
1) Add Wireless Printer on Mac by WiFi.
2) Add Wireless Printer on Mac by Printer's IP Address.
3) Add Wireless Printer on Mac by Bluetooth.
You must check if your wireless printer supports AirPrint. Because the Printers with AirPrint feature don't require any printer drivers on Mac computer. When the printer does not have AirPrint feature, you have to download and install the printer drivers at the time of adding the wireless printer on Mac.
[I] Add a Wireless Printer on Mac
If you have an AirPrint Printer, you don't need to check for Software Updates on Mac otherwise update your Mac OS to the latest version. Thereafter you are ready to add a wireless printer on Mac.
Here we provide some simple steps to add a wireless printer on Mac as under:
01. Prepare your printer, turn it on and make sure the printer display is not showing any error.
02. On your Mac, Open Apple Menu and go to System Preferences.
03. Then click on 'Printers & Scanners' folder to open a new small window.
04. If you don't see your printer name in the list, click on + button given at bottom.
05. A dialogue will appear as listing printers on your local network. It will take a few moments to find & display the wireless printer list.
06. Select your wireless printer when it appears in the list and click on 'Add' button.
07. If you see a popup dialogue asking to download a software, you should download & install it.
08. Your printer is successfully added on your Mac computer.
[II]Add a Wireless Printer on Mac with Printer's IP Address [Add Network Printer]
When you add a wireless printer on Mac, it should show up in the printers & scanners search list. If it does not appear in the list, you cannot add it directly. In such circumstances, you should add the network printer to your Mac by using printer's IP Address. In order to perform this task, your printer should support one of the printing protocols given below:
AirPrint or HP Jetdirect (Socket) or Line Printer Daemon (LPD) or Internet Printing Protocol (IPP).
Before you proceed to add your wireless printer on Mac, you should know your printer's IP Address or Host Name, Printing Protocol and Model Number or Printer Software Name. If your printer uses a special queue, you need to know the queue name. When all these details are in your hands, you are ready to add the wireless printer on Mac.
If you have an AirPrint Printer, you don't need to check for Software Update on Mac. If you have any other printer then update your Mac OS to the latest version. Your should also turn on your printer and make sure that the printer display is not showing any error.
1. On your Mac, Open Apple Menu and go to System Preferences.
2. Select 'Printers & Scanners' folder and click on + button.
3. Select IP Section and provide the printer information.
4. Enter printer's IP Address, Printing Protocol, Queue Name, Printer Name and Location.
5. A popup dialogue will ask to download printer software, download & install it.
6. The wireless printer has been successfully added to your Mac computer.
[III]Add a Bluetooth Printer on Mac
The wireless printer is available in two connectivity options i.e. WiFi or Bluetooth. We have seen the steps about how to add a Wireless Printer on Mac with Printer's IP Address and direct method. When you have a Bluetooth Printer, you have to pair your printer with Mac via Bluetooth. Thereafter you can add the Bluetooth Printer from Apple Menu>System Preferences>Printers & Scanners and + option.
If the Bluetooth Printer does not appear in the search list, you should manually search it by name. If the printer is still not showing then you should get the latest Bluetooth Drivers for Printer on your Mac computer. Thereafter you will be able to easily connect and add your Bluetooth Printer on Mac.
03. Use Wireless Printer to Take Print from Mac
You can use the wireless printer only after it is connected to WiFi Network and added on the Mac. In order to use the printer, you have to select a document file and give print order from your Mac computer. You need to go through the steps given below to use a wireless printer to print your file from Mac PC.
- Make sure your printer is ON and connected to the WiFi Network. Check & Verify that your printer is added to your Mac.
- Open a document file on Mac and select print option.
- Click on the Printer Popup Menu to see various options.
- Select your printer from the 'Nearby Printers' Section.
- Your document file will soon be printed by your Wireless Printer.
- Check the Printed Paper to see the print quality and color details.
In this way, you can add a wireless printer on Mac and use it take printout of your documents, pictures and other files.
Final Words:
All the information mentioned above about How to Add a Wireless Printer on Mac is true and fair. The methods to connect a printer to WiFi Network and add it on Mac are working as per our best knowledge. For more queries regarding how to add a wireless printer on Mac with Printer's IP Address, kindly contact the Apple Helpline Number at 1-800-MY-APPLE (800-692-7753) or visit Apple Support Website at support.apple.com.
2020-12-01 11:51:44 • Filed to: OCR Solution • Proven solutions
Tech-savvy individuals know that by scanning documents into Excel, they will be able to edit them just like they'd any other Microsoft Excel file. In modern times, scan to Excel converter applications are increasing in popularity as more novel capabilities are introduced in these programs routinely. PDFelement is the leading software in the industry to convert scanned documents to Excel. This process is carried out by scanning the document in question, after which you will employ the robust optical character recognition technology of the program for turning the result image of the text, which has been scanned, into editable text.
Scan Document into Excel with PDFelement
To convert a scanned document to Excel format using PDFelement, you need to take 4 steps. You should start by connecting a scanner to your computer and launching the PDFelement. You will then select the scanner and initiate the scanning process. In the last step, you will convert the scanned file to Excel. These steps are better explained below:
Step 1. Connect a Scanner with PDFelement
Connect your scanner with your computer first, and make sure you have installed the scanner drive successfully. After opening PDFelement, click the 'Home' > 'From Scanner' button, select your scanner to connect in the new popup dialog window.
Step 2. Settings for Scanning
You can also change the scan setting as you want, and select the 'Recognize Text (OCR)' option to scan.
Step 3. Convert Scanned Document to Excel
After scanning, the created file is already editable if you have selected the 'Recognize Text(OCR)' option to scan, then click the 'Home' > 'To Excel' button to convert.
The Best Program to Convert Scanned Document to Excel
Barcode Scanner App
PDFelement comes with a bevy of outstanding features for carrying out a number of file management operations, key among which is, turning scanned documents to an editable Excel file. While documents are typically scanned to facilitate their storage, this procedure makes editing them impossible. But when you convert a scanned document to Excel, you are able to regain editing capabilities. PDFelement with top notch OCR capabilities comes highly recommended for completing this process successfully. Here is the method about how to convert scanned PDF to excel.
PDFelement offers a top-notch feature for converting scanned documents to Excel. With this program, the conversion process is straightforward, only taking a couple of minutes. Designed with an intuitive interface and spectacular OCR technology, the software can handle multiple files in various languages such as English, Chinese, French, among others. Also, PDFelement helps you do batch conversions so you can work smoothly with large files.
Apart from this, PDFelement allows you work with PDFs effortlessly and professionally. It helps you create, save, edit, and sign in PDF documents and forms in a fast, expeditious and secure manner.
- It is quite affordable.
- It enables you open, edit, and save PDF files.
- PDFelement is a powerful app for scanning documents into Excel.
- It helps you convert PDFs into .word, .html, .txt and image formats like .jpg, etc.
- The app offers strong security with password protection.
- PDFelement has impressive offerings for printing and marking up PDF documents.
- You can employ it for adding, removing, and moving graphical elements in PDFs.
- You can also use it for creating interactive form field and automatically recognizing form field.
- The app helps you digitally approve and sign PDF documents.
- It is used for extracting data from interactive PDF forms and exporting in CSV (comma-separated value) format.
- It also has an array of other quality features.
Tips: Common Issues about Scanners and How to Address Them
Nowadays, the scanner has become one of the most crucial devices among office equipment. However, just like most gadgets that contain electronic circuits working in conjunction with some mechanical moving parts, it is normal for the scanner to experience certain issues at some point.
Before we examine these problems, it is apposite to get some understanding about how a scanner works. A scanner is a digital device that is designed for turning a document — such as images, films, prints — into digital information. Such scanned documents are then transferred into either storage, flash drive, the hard drive of the computer's, the printer and sent as emails to recipients.
When a scanner gets connected to your local office network, any of these typical issues may crop up: connection errors, poor image quality, and paper jams, etc. But problems of this ilk are minor that can be tackled without having to call a scanner service expert.
How To Set Up A Barcode Scanner With Excel For Mac Download
Explained as follows are few of such issues and solutions to them:
- Connection errors: Connection errors represent the most prevalent issue people experience in working with their scanner. They are regularly described as poorly attached connection and could be in the form of absence electrical connection, or of power. In most cases, this issue may show up as weak or no signal strength from your network. This sort of problem isn't unexpected as the majority of office personnel aren't tech-savvy individuals. Moreover, no one can boost signal as it's a problem coming from the service provider.
- Chronic paper jams: This problem arises if your device isn't well maintained. Also, chronic paper jams affect your scanner if it's not cleaned or serviced regularly. When this issue occurs, the cause is always the rubber rollers moving the paper within the scanner. Do keep in mind that paper is corrosive (not smooth), and if there is prolonged contact with paper, it leads to a reduction in the gripping capability of roller surfaces while moving paper. We recommend changing rollers as often as possible.
- Poor quality of image: This seldom occurs if you clean or maintain the glass of your scanner adequately. Apart from this, this issue can also arise if your scanner hasn't been calibrated, thus resulting in images that are fuzzy or blurry.
Free Download or Buy PDFelement right now!
Free Download or Buy PDFelement right now!
Buy PDFelement right now!
How To Set Up A Barcode Scanner With Excel
Buy PDFelement right now!